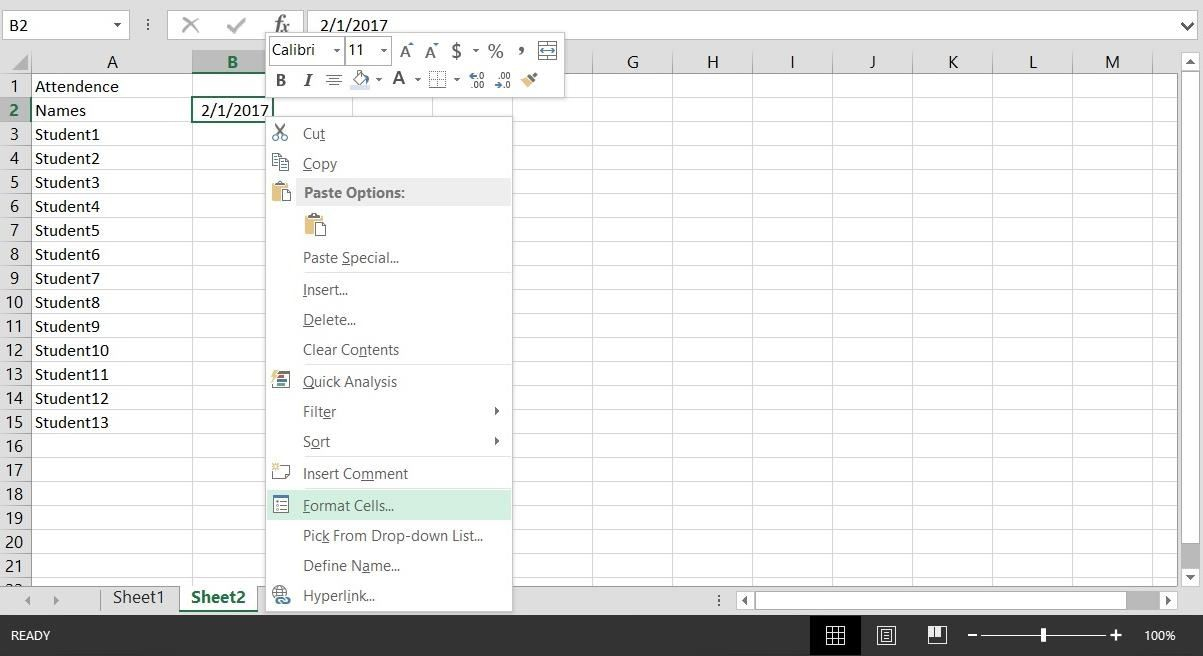How To Do Time Slots In Excel
Group time by minutes intervals. If you want to group time by minutes intervals, also can use formulas. Select a cell next to the time, and type this formula =FLOOR(A2,TIME(0,15,0)), A2 is the time you use, 15 is the minutes interval, press Enter key and drag fill handle down to apply this formula to cells.
If your spreadsheet contains a list of times, it is useful to group them into intervals such as 30 minutes, hourly or every 6 hours.
Fortunately Excel provides a variety of methods to group time depending on what you need. In this blog post we look at 4 ways to group times using PivotTables and Excel formulas.
If I understand your question correctly, you want to create a booking form and if one user selects one date & time, that slot is not available for other users. Is that correct? Yes it is possible to achieve your requirement by taking advantage of our 'Date Reservation ' widget and see if that fits into your requirement. If your dates are real Excel numerical dates (e.g. Integers) and your times are real Excel numerical times (e.g. Decimals), then they can be added together for comparison. The formula in Sheet2!A2 (time of day) is, =TIME (ROWS ($1:8),0,0). With a number format of.
Group Time by the Hour using PivotTables
PivotTables make it very easy to group numeric data such as dates and times including grouping time by the hour.
If you have a list of times, simply drag the time column into the Rows area of the PivotTable.
In Excel 2016, the PivotTable automatically groups it by the hour, minute and second. Previous versions do not, but have the same options.
Group a time field by right mouse clicking on a cell containing a time and select Group. Then choose the group options you want.